
Việc cài đặt và nâng cấp driver cho máy tính thường xuyên là điều cần thiết để đảm bảo cho máy được hoạt động một cách hiệu quả nhất. Nhất là với card màn hình, bộ phận giúp hiển thị được các dữ liệu và công cụ cho bạn sử dụng. Tuy nhiên, cách cài driver card cho màn hình máy tính như thế nào thì không phải ai cũng nắm được.
1. Hướng dẫn cài driver card màn hình
Khi bạn mới mua một chiếc máy tính, dù là PC hay laptop thì điều đầu tiên cần làm sau khi cài hệ điều hành là cài đặt các driver, đặc biệt là driver card màn hình. Hoặc khi thay card màn hình của hãng khác bạn cũng phải cài lại driver mới.
Có hai trường hợp: Đã biết tên hãng sản xuất card màn hình cho máy tính và không biết card màn hình thuộc hãng gì.
2. Cách cài driver card cho màn hình máy tính
Trường hợp 1: Không biết card màn hình thuộc hãng gì
Trong tình huống bạn không biết được máy tính của mình dùng card màn hình của hãng nào thì hay dùng phần mềm tự động tìm kiếm và cài đặt driver.
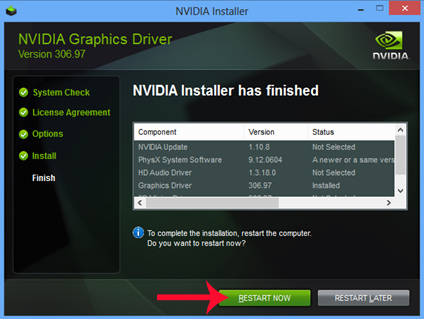 Cài driver card màn hình cho máy tính như thế nào cho đúng?
Cài driver card màn hình cho máy tính như thế nào cho đúng?
Các phần mềm offline hay sử dụng là Driver Easy, Snappy Driver Installer… Chỉ cần tải về, cài đặt và chạy, chúng sẽ tự động tìm và thiết đặt các driver còn thiếu. Hoặc cũng có thể dùng các phần mềm online như WanDriver, 3D Chip…Driver Easy là phần mềm tự động cài đặt driver được nhiều người sử dụng.
Trường hợp 2: Biết rõ hãng sản xuất card màn hình
Nếu bạn đã có thông tin chính xác về tên card màn hình mình đang dùng hoặc nhà sản xuất thì việc cài đặt rất đơn giản. Các nhà sản xuất card màn hình đều có phần mềm cho phép tự động nhận diện, cài đặt và nâng cấp card của mình. Hiện có 3 hãng phổ biến là NVIDIA, AMD và INTEL. Bạn chỉ cần làm theo những bước hướng dẫn cài driver card màn hình đơn giản dưới đây:
Với card NVIDIA, bạn hãy truy cập vào địa chỉ https://www.geforce.co.uk/drivers, sau đó tìm và nhấn vào nút Auto Detect your GPU. Trang web sẽ quét và nhận dạng thông tin về card màn hình của bạn rồi đưa cho bạn đường link để tải về driver tương ứng. Bạn thao tác tải về rồi thực hiện cài đặt là xong. Bạn cũng nên cài đặt phần mềm Automatic Driver Update (cũng trong đường link trên) để được tự động cập nhật các phiên bản driver mới nhất. Trường hợp bạn có nhiều thông tin về card thì cũng có thể dùng cách thủ công: tìm phần Manual Driver Search trong link trên và nhập các thông số card của bạn, ấn Search. Kết quả sẽ cho ra các bản driver tương thích. Chọn bản trên cùng (mới nhất) tải về và cài đặt là xong.
Với card của hãng INTEL, chỉ cần vài thao tác đơn giản là bạn có thể cài đặt xong driver cho nó bằng công cụ tự động. Hãy truy cập vào link: https://www.intel.com/content/www/us/en/support/detect.html sau đó nhấn nút Download Now để tải phần mềm hỗ trợ này về máy. Cài đặt và chạy chương trình vừa tải, nó sẽ tự động xác định và cài đặt phiên bản driver tương thích cho máy tính cũng như nâng cấp lên phiên bản mới nhất.
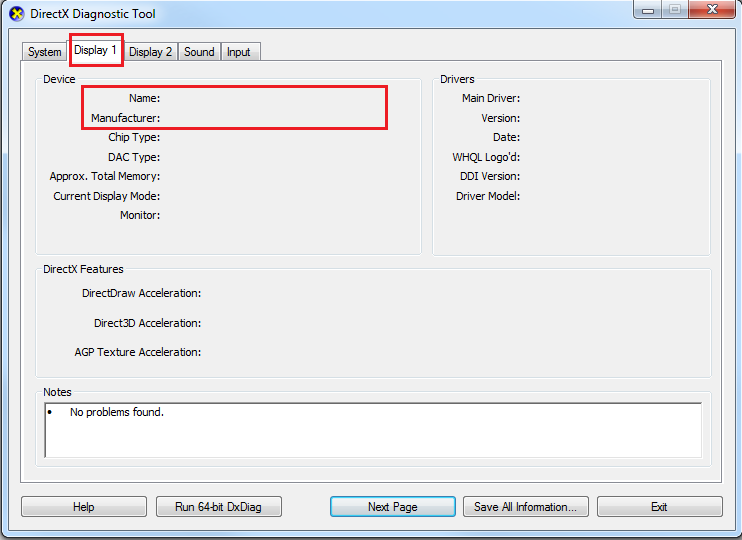 Công cụ tự động cài driver card màn hình cho máy tính
Công cụ tự động cài driver card màn hình cho máy tính
➤ Xem thêm: Cách kiểm tra card màn hình máy tính như thế nào?
Thứ ba là card của AMD, tương tự như hai hãng sản xuất trên, họ cũng có phần mềm tự động cài đặt và cập nhật driver cho card màn hình riêng. Trước tiên, truy cập trang hỗ trợ của AMD: https://www.amd.com/en/support. Sau đó tìm công cụ Auto-Detect and Install Radeon™ Graphics Drivers for Windows© rồi nhấn Download Now. Phần mềm sẽ được tải về máy, cài đặt rồi chạy và làm theo các bước hướng dẫn là xong. Hoặc nếu có thông số cụ thể của card, bạn có thể tìm và tải trực tiếp driver của nó cũng ở link trên.
Nếu bạn dùng card rời thì cách cài driver card màn hình rời cũng tương tự như trên. Hiện nay, phần lớn các dòng laptop và Macbook đều dùng card màn hình onboard, tức là được tích hợp sẵn vào CPU. Card rời thì chỉ có PC và một số laptop dùng để chơi game thì mới có, để dễ dàng nâng cấp, thay đổi tùy theo nhu cầu sử dụng.
Trên đây là một số chia sẻ về cách cài driver card màn hình cho máy tính, trước khi thực hiện bạn nên đọc kỹ hướng dẫn để thao tác các bước chính xác nhất.

