
Mỗi chiếc máy tính để hoạt động được thì ngoài CPU còn có card màn hình là linh kiện vô cùng quan trọng giúp hiển thị các dữ liệu và công cụ trên màn hình để chúng ta làm việc. Vậy khi muốn xem thì cách kiểm tra card màn hình máy tính thì làm như thế nào?.
1. Cách kiểm tra thông số card màn hình
Card màn hình máy tính, hay thường gọi tắt là card đồ họa, card VGA (Video Graphics Adaptor), là bộ phận giúp hiển thị hình ảnh lên màn hình máy vi tính để chúng ta có thể thực hiện các thao tác. Có 2 loại là card VGA rời và card VGA onboard (được tích hợp chung vào với CPU). Mỗi khi muốn nâng cấp driver card hay thay mới (đối với card rời) thì cần phải cẩn thận xem xét, kiểm tra các thông tin của card cho đúng. Các thông số của card màn hình quyết định đến độ hiển thị của máy tính.
 Cách kiểm tra card màn hình máy tính như thế nào?
Cách kiểm tra card màn hình máy tính như thế nào?
Kiểm tra các thông số của card màn hình cũng là một cách kiểm tra màn hình máy tính có hoạt động không. Bạn có thể tự thực hiện dễ dàng theo các hướng dẫn được nêu cụ thể dưới đây.
Có 2 hệ điều hành phổ biến được sử dụng trên các máy vi tính hiện nay là Windows và Mac OS. Mỗi loại hệ điều hành lại có cách xem thông số card VGA khác nhau. Trước tiên bài viết sẽ giới thiệu cách xem ở Windows.
Việc kiểm tra card màn hình Win 7, 8 và 10 có 2 cách để xem:
Cách 1: xem trên DirectX Diagnostic Tool
Đầu tiên bạn mở hộp lệnh Run bằng cách nhấn tổ hợp phím nhanh Windows + R. Nhập từ khóa “dxdiag” vào ô trống và nhấn OK hoặc phím Enter. Hộp thoại DirectX Diagnostic Tool sẽ mở ra, cho bạn thấy các thông số về phần cứng của máy trên nhiều tab. Tab Display sẽ hiển thị chi tiết các thông tin của card VGA, cả onboard lẫn rời.
Cách 2: dùng Device Manager
Bạn nhấn vào icon Windows ở góc dưới bên trái màn hình với Windows 7 rồi gõ “Device Manager” để tìm kiếm hoặc nhấn tổ hợp phím Windows + X với Windows 8/10 và chọn trực tiếp. Hộp thoại Device Manager sẽ hiển thị, tìm và nhấn vào icon Display adapters. Các card màn hình hiện đang có trên máy bạn sẽ hiện ra dưới dạng tập con. Click đúp vào tên card để xem chi tiết. Bạn cũng có thể update hoặc gỡ bỏ cài đặt card VGA bằng cách xem này.
Cách kiểm tra card màn hình laptop với hệ điều hành Mac OS có sự khác biệt. Trên màn hình desktop, bạn click vào menu Apple (biểu tượng hình quả táo ở góc trên bên trái), chọn About this Mac. Một cửa sổ sẽ hiện ra, chọn System Report và xem thông số của card màn hình ở mục Graphics/Displays.
Đối với cả laptop và PC, cách kiểm tra thông tin card VGA đều giống như nhau. Riêng hệ điều hành Mac OS chuyên biệt dùng cho Macbook nên PC hiếm khi sử dụng được.
2. Các phần mềm kiểm tra lỗi card màn hình
Ngoài việc xem các thông số để tiện cho việc update driver hay thay thế card, chúng ta cũng có thể biết được card có bị hỏng hay không thông qua các phần mềm kiểm tra lỗi card màn hình. Có 3 phần mềm được mọi người sử dụng nhiều nhất là:
Furmark: đây là phần mềm được dùng phổ biến nhất để kiểm tra tình trạng hoạt động của card VGA. Nó thực hiện các bài kiểm tra để cho kết quả chính xác nhất, đồng thời còn có thể khắc phục một số vấn đề hiệu suất hoạt động. Không chỉ vậy, nó còn có thể giả lập các tình huống lỗi mà card màn hình có thể gặp phải và đưa ra giải pháp.
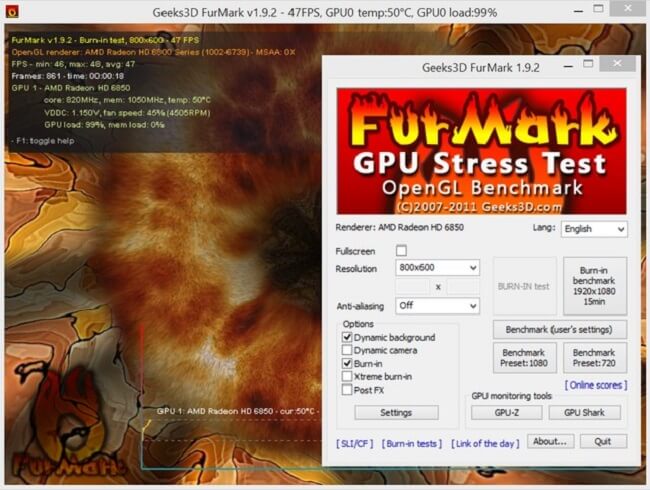
Furmark có thể giả lập các lỗi thường gặp của card VGA và đưa giải pháp khắc phục
GPU-Z: một đối thủ cạnh tranh của Furmark. Phần mềm này sẽ đưa cho bạn thông số cực kỳ chi tiết về card màn hình bạn đang sử dụng, từ hãng sản xuất, phiên bản, kích thước đến xung nhịp, giao diện kết nối… Bạn có thể nắm rõ tình trạng của card cũng như update driver.
GPU Temp: phần mềm cho phép bạn theo dõi nhiệt độ của card đồ họa và có thể giảm bớt nhiệt khi lên quá cao, ổn định hoạt động. Thường tiện dụng cho các bạn hay chơi game với đồ họa cao, nặng.
Trên đây là một số thông tin chia sẻ về Cách kiểm tra card màn hình máy tính nhanh nhất về thông số và lỗi của card màn hình máy tính. Khi mua máy tính, đặc biệt là máy cũ, bạn cần xem xét những thông tin này cẩn thận nhất có thể để có một sản phẩm chất lượng.

