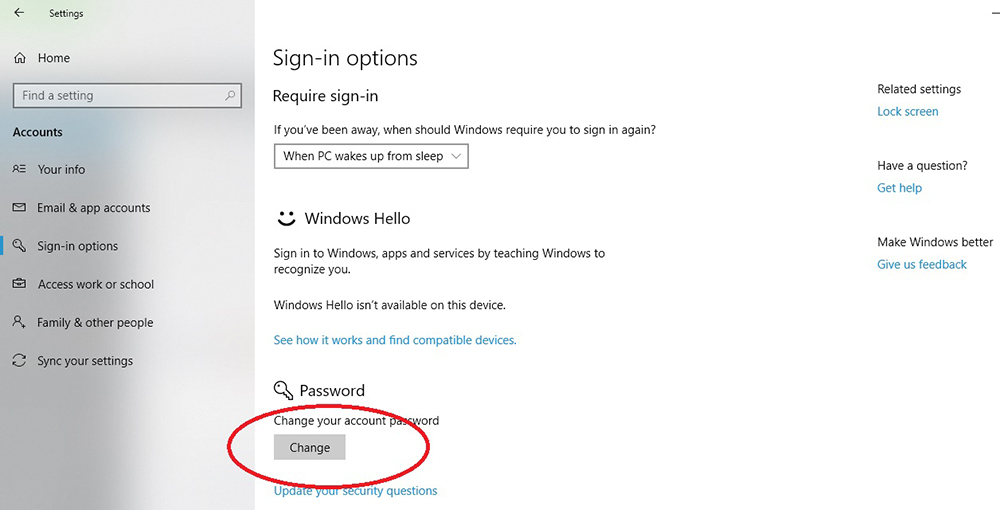
Máy tính là thiết bị hiện đại và chứa rất nhiều các dữ liệu thông tin. Và để cho máy tính có tính bảo mật thì cần tới mật khẩu. Dưới đây chúng tôi sẽ mách bạn cách cài mật khẩu máy tính Dell đối với tùy từng Windows nhé!
Cách cài mật khẩu máy tính Dell
Đối với windows 7
Bước 1 : Bạn rê chuột đến biểu tượng Start ( biểu tượng cửa sổ) ở góc bên trái ở dưới màn hình click vào nó và sau đó chọn mục control Panel
Bước 2 : Lúc này ở trên màn hình sẽ hiện ra một giao diện mới và bạn phải di chuyển chuột xuống dưới để tìm rồi tiếp theo chọn vào mục User Account
Bước 3 : Tiếp theo ở tại giao diện của Make changes to your user account thì bạn nhấn chuột vào tùy chọn ở Create a password for your account để có thế tạo mật khẩu cho máy tính của mình trên Windows 7.
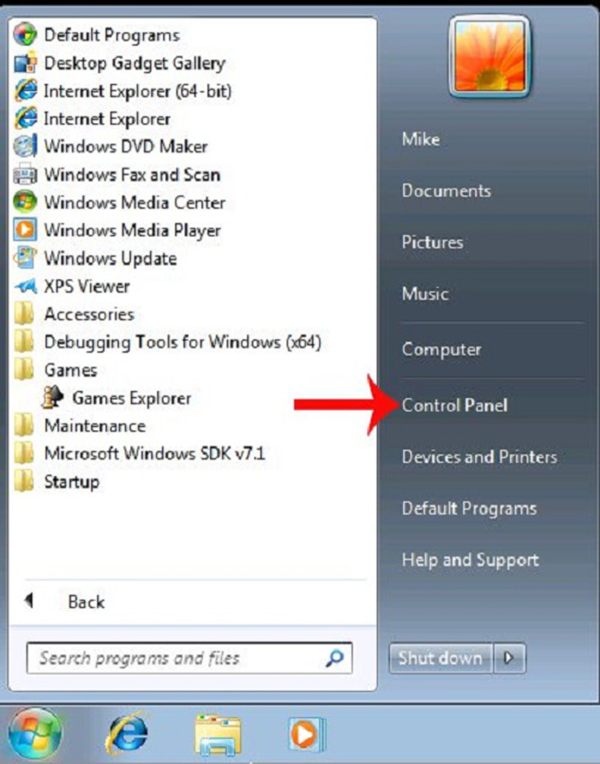
Xem ngay: Các dòng máy tính Dell để biết thêm về các sản phẩm của Dell.
Bước 4: Màn hình sẽ xuất hiện giao diện để tạo mật khẩu cho máy tính laptop Windows 7. Tại đây thì bạn sẽ phải nhập mật khẩu mà mình muốn đặt ở dòng đầu tiên và nhắc lại mật khẩu một lần nữa ở dòng thứ 2. Phần Type a password hint thì sẽ phải nhập gợi ý cho mật khẩu, phòng tránh trong trường hợp các bạn quên mật khẩu của Win 7 đã được đặt (phần này bạn có thể điền cũng được mà không cần điền cũng được, nhưng với mình khuyên là các bạn nên điền cho nó một mật khẩu khác với mật khẩu hiện tại mà bạn đặt và phải liên quan đến nó). Sau khi đã nhập xong thì bạn ấn Create password.
Đối với windows 10
Bước 1 : Bạn mở Start ( biểu tượng cửa sổ ) -> Tên máy -> sau đó chọn vào mục change account settings
Bước 2 : Vào phần Sing – in Options. Trong phần này thì có 3 lựa chọn đặt mật khẩu đó là mật khẩu thông thường ( đặt mẫu khẩu theo ký tự ), đặt mã pin hay là mẫu khẩu bằng hình. Bạn nên cài đặt bằng cách thông thường
Bước 3 : Đối với cách thông thường thì bạn nhấn vào change và sau đó màn hình của máy tính sẽ hiển thi ra giao diện Create New Password mới. Ở giao diện này thì các bạn sẽ thấy có 3 dòng chữ gồm:
New password: Bạn nhập password mới mà bạn muốn đặt vào đây
Reenter Password: Nhập lại mật khẩu mà bạn vừa đặt ở trên
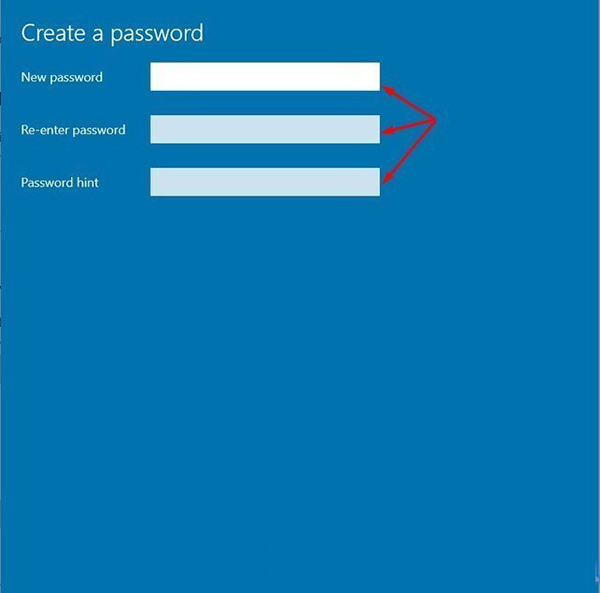
Click ngay: Cách chụp màn hình máy tính Dell để biết được những cách làm đúng nhất.
Password hint: mật khẩu gợi ý là khi bạn gõ password sai thì máy sẽ hiển thị mật khẩu mà các bạn đã đặt để gợi ý trước đó cho mật khẩu chính của máy.
Sau khi đã nhập hết đầy đủ password thì bạn ấn Next.
Bước 4 : Cuối cùng thì Finsh để có thể kết thúc quá trình đặt mật khẩu
Nếu bạn muốn đặt mật khẩu bằng mã Pin thì người dùng cũng thao tác như cách đặt mặt khẩu thông thường nó chỉ khác ở chỗ là mã pin mà thôi.
Còn với cách đặt mặt khẩu bằng hình ảnh
Bước 1 : Làm tương tự như những bước trên để vào mục cài đặt mật khẩu cho máy tính Dell của mình.
Bước 2 : Bạn click chuột vào chỗ đặt mật khẩu bằng hình ảnh
Bước 3 : Nhấn vào Choose Picture và chọn một hình ảnh từ máy tính của bạn
Bước 4 : Sau đó bạn nhấp vào Use this picture nếu như các bạn thích hoặc là nhấp cũng có thể nhấp vào Choose new picture nếu muốn chọn một bức hình khác. Bạn có thể kéo bức ảnh của bạn để định vị những vị trí theo cách mà mình muốn
Bước 5 : Bạn sẽ phải thiết lập tận 3 cử chỉ sẽ trở thành một phần trong mật khẩu hình ảnh của bạn. Với con trỏ chuột của bạn thì những đường vẽ hoặc vòng tròn phối hợp với ảnh của bạn.
Đối với windows 8
Giao diện cài đặt có hơi giống với windows 10 chỉ có khác là cách mở PC settings
Bước 1 : Để có thể mở được phần PC settings thì bạn nhấn vào tổ hợp phím Windows + I
Bước 2 : Sau đó thì chọn phần Change PC Settings ở phần cuối góc.
Bước 3 : Tiếp theo bạn sẽ thấy màn hình hiển thị mục Accounts các bạn chọn Sign in options sau đó thì chọn Add hoặc là Change để tạo mật khẩu mới hoặc đổi mật khẩu.
Bước 4 : Tại đây thì bạn nhập pass mà mình muốn cài đặt rồi thì xác nhận một khẩu Password và cuối cùng thì nhấn Finish để thúc kết việc cài đặt này.
Chúc các bạn thành công với những cách làm ở trên!

